Quick Answer
Step 1: Get your AirPods device ready.
Step 2: Configure audio input on your HP laptop.
Step 3: On your HP laptop, turn on Bluetooth.
Step 4: Put your AirPods in pairing mode.
Step 5: Pair your AirPods with your HP laptop.
You just need to disable Bluetooth on both devices in order to connect your AirPods to your HP laptop.
Then, put your AirPods in pairing mode and check your HP laptop for Bluetooth devices.
If both devices have Bluetooth turned on and are within range, after initially pairing your AirPods with your HP laptop, the devices should automatically reconnect.
Find a thorough explanation of how to connect your AirPods to your HP laptop in this article. We also have a troubleshooting guide for typical AirPods and HP laptop connectivity issues.
Table of Contents
Do AirPods Connect to HP Laptops?
You don’t need a MacBook to pair your AirPods with a laptop, even though Apple products are the most interconnected and have the most functionality when used together. Your typical Windows laptop, like those made by HP, will connect to your AirPods without a problem, allowing you to listen to music, YouTube videos, Netflix, and whatever other audio output takes your fancy. The only prerequisite is that your laptop has a working Bluetooth connection.
How to Connect AirPods to An HP Laptop
This guide will be easy for you to follow if you have any prior experience using Bluetooth devices. Follow these steps to connect your AirPods to an HP laptop:
Step 1: Prepare Your AirPods Device.
Ensure that your AirPods are fully charged. Till the batteries are completely charged, swap them out in the charging case.
Reminder: It takes about 20 minutes for AirPods to fully charge. It takes a little over an hour to fully recharge an AirPods charging case. Up to three or four recharges of AirPods can fit in fully charged cases.
Step 2: Set Up Audio Input on Your HP Laptop.
To connect to a Bluetooth device, switch audio capabilities from Speaker to Headphone:
- Slide open the Sound Control Panel. Click the speaker icon on the Windows taskbar.
- The default audio device can be selected by clicking Headphones in the dropdown menu and selecting AirPods.
Note:
You can skip this step and continue to Step 3 if your HP laptop automatically switched to an available audio output after connecting with a Bluetooth device.
Step 3: Turn on Bluetooth on Your HP Laptop.
By simultaneously pressing Windows + A on your keyboard, you can open the Action center. Click on Bluetooth.
As an alternative, you can open settings by simultaneously pressing Windows and I. Go to Devices, then Bluetooth & other devices.
Turn Bluetooth on your computer.
Select Bluetooth from the menu after clicking Add Bluetooth & other devices.
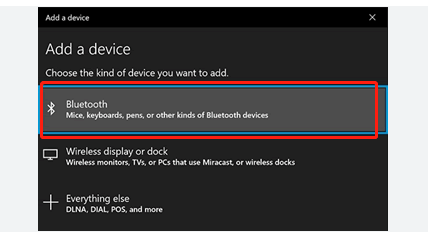
Step 4: Put Your AirPods in Pairing Mode.
Put your AirPods in the charging case and remove them. When the signal light on the AirPods charging case turns white and begins blinking, press and hold the button on the case’s back.
Your AirPods will enter pairing mode after you do this.
Step 5: Pair Your AirPods With Your HP Laptop.
Return to the screen of your laptop. Your AirPods should show up in the list of Bluetooth devices that have been found.
Put the AirPods in your ears, choose them from the Bluetooth list, and then pair the gadgets.
If your AirPods connect to your HP laptop successfully, you should hear a brief beep.
Connect Airpods to HP Laptop: Troubleshooting
If the AirPods don’t appear as they should in step 7 or they simply refuse to connect in step 8, try the following:
- Make sure the Setup Button light is still on and that your AirPods are fully charged.
- Rearrange the AirPods in relation to your HP laptop and try the connection procedure again.
- In order to test whether other Bluetooth devices can be connected to your HP laptop, you should. If not, the Bluetooth signal from the laptop itself may be the problem.
Visit the appropriate Apple support page for more details if the aforementioned doesn’t work for you.
How to Disconnect Airpods from Your HP Laptop
At any time, you can unpair your AirPods from your HP laptop by going to the Bluetooth & other devices window (as in step 5) and selecting Remove device next to the AirPods’ entry.
Conclusion
Go to Settings > Bluetooth & other devices > Bluetooth on your laptop to turn on Bluetooth support.
To establish a successful Bluetooth connection, make sure your AirPods are fully charged. By pressing the button on the charging case, remove the AirPods and turn on pairing mode.
Once more, connect your laptop and AirPods on your HP display. When the devices successfully connect, you should hear a brief beep.
Set audio input to Headphones (AirPod stereo) in the Sound Control Panel if your laptop and AirPods are unable to connect.
FAQs
Why is There No Sound When I Connect My AirPods to My HP Laptop?
If you are unable to pair your AirPods with your HP laptop, there may be a problem with either device’s Bluetooth functionality.
- Bluetooth is not enabled: On your laptop, see if Bluetooth is turned on. Turn Bluetooth on and off in the charging case to see if they connect. Your AirPods charging case should have a white light. Not only is a strong Bluetooth connection required for sound quality, but also in case you need to find your offline or dead Airpods.
- Drivers aren’t updated: You won’t be able to establish a successful Bluetooth connection if the Bluetooth driver on your laptop is out-of-date. To fix this problem, get the newest drivers from the HP support page.
- Incorrect audio input settings: The speaker mode on your audio output device may be selected. Set Headphones (AirPods Stereo) as the default device by navigating to the Sound Control Panel. To fix this problem, refer to Step 2 from the earlier instructions.
- Airpods keep dropping out: For the common Airpods keep cutting out the problem, we have a solution.
Why Won’t My HP Laptop Detect My AirPods?
Laptops frequently have problems with Bluetooth device recognition. To troubleshoot Bluetooth detection, simply refresh the connection by following these steps:
- Your laptop’s Bluetooth should be disabled. Place the AirPods in the charging case once more.
- On your laptop, activate Bluetooth. Remove the AirPods from their case and restart pairing mode.
To see if your HP laptop can successfully connect to another Bluetooth device, try doing so if the Bluetooth connection is still not working.
Contact HP support right away if your HP laptop is unable to connect to any Bluetooth devices.
Why Do I Get Bad Audio Quality on My AirPods With My HP Laptop?
Check out these typical situations for solutions if the audio from your AirPods keeps skipping.
- Try fully charging your AirPods before attempting a connection test if they keep stuttering and losing connection.
- You might not be within Bluetooth range of your laptop. AirPods’ ideal reception range is between 10 and 18 meters (or 30 to 60 feet) away.
- Drivers for HP laptops may not be up to date.
