How to Find and Open the Mac Applications Folder?
Use the Finder application to locate the Applications folder on your Mac computer. On a Mac, you can also search for applications using Spotlight or the Go menu. Add frequently used applications to your Dock for easier access.
One of the standard Mac folders that makes your computer easier to use is the Applications folder.
Finding the Applications folder, however, can be a little difficult for those who are new to Macs.
Here’s how to access your Applications folder and customize the Dock at the bottom of your screen to make it simple to access the apps you use the most.
Table of Contents
How to Find and Open the Mac Applications Folder
Using the Finder Sidebar: Open the Applications Folder
The standard approach to get to the Applications folder on your Mac involves opening a new Finder window and selecting Applications on the sidebar.
If the Applications folder doesn’t appear within the Finder sidebar, select Finder > Settings (or Preferences in macOS older) on the menu bar. Then, switch to the Sidebar tab, and check the box next to Applications.
Using the Go Menu: Open the Applications Folder
Another way to bring up the Applications folder is to use your Mac’s menu bar. With your Mac’s desktop selected, click Go > Applications on the menu bar. Or, press Cmd + Shift + A.
Using Spotlight Search: Open the Applications Folder
Using Spotlight Search in macOS is the quickest way to open the Applications folder. To do this, press Cmd + A (or the Spotlight function key on select keyboard models) and type Applications. Then, select Applications from the search results.
Once you’ve repeated this process a few times, Spotlight will automatically list the Applications folder at the top of the results. You can then open it by pressing Enter immediately after searching for it.
Without going to the Applications folder or the Launchpad, Spotlight is a fantastic way to open apps directly.
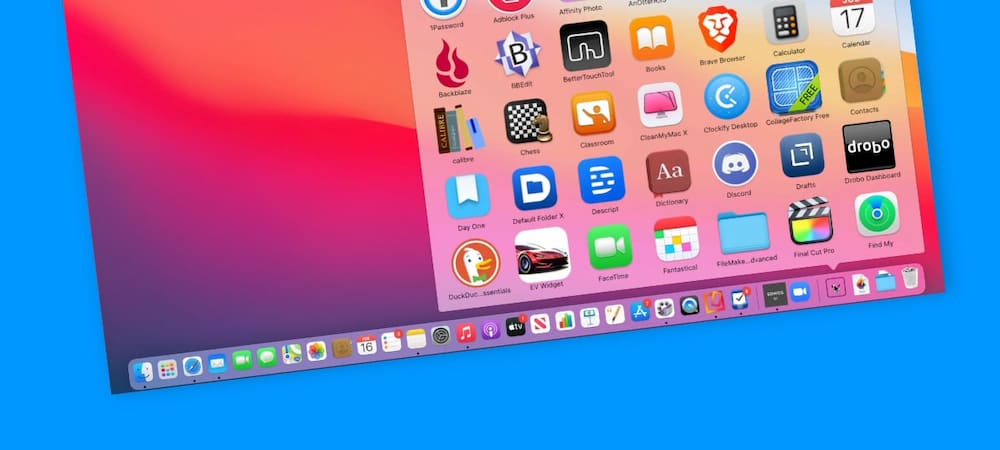
How to Find Hidden Applications
Both the Finder and Launchpad don’t display certain of your apps. These apps may be tinier assistance programs or deliberately covert software. However, a lock is useless without a key, as the saying goes. There are tools to see your hidden apps and folder, and some are even free to download, like CleanMyMac X by MacPaw.
This highly popular tool comes with a tool called “Space Lens.” If you dislike browsing the Finder, you can also use this method to locate your Applications folder. You can view your entire storage with its assistance and discover all of your files and folders.
Sometimes a Mac user will misplace or lose a folder from the FiHow to Find and Open the Mac Applications Folder? 3 Effective Methodsnder sidebar, and some will also put this folder in the Dock.
How to Add Applications to Your Dock
It can be useful to pin your most-used apps to your Dock even though your Applications folder can be a useful place to find different applications. Here’s how to accomplish that.
- Open the app you want to keep in your dock; it will show up to the right of the apps that are already pinned to your dock.
- Right-click the application icon in your Dock and select Options and then Keep in Dock.
How to Restore a Missing Applications Folder
- Activate the Finder menu.
- Select Preferences.
- Within Preferences, select the Sidebar tab.
- Recheck the box for the Finder Sidebar to display Applications.
- The Finder Sidebar and Dock should now display it once more.
Managing the applications you need and those you don’t on your Mac should be simpler now that access has been restored.
Thank you for reading.
Read about How To Save Battery On Chromebook?
