Everybody enjoys multitasking occasionally, whether it’s creating a spreadsheet while writing a report or browsing YouTube while you should be working. This makes understanding how to split-screen on a Chromebook a useful skill to have.
If you’re working on a document on one side and want to have some key information to refer back to without opening and closing multiple browsers each time, the process lets you see twice as many browser windows and can be useful.
To split screen on Chromebook: you can try drag and drop, install the dualless extension, click on the show windows button, keyboard shortcuts, and the maximize button.
Keep reading.
Table of Contents
How To Split Screen On Chromebook?
Drag And Drop
The first website or app you want to see should be opened.
Any two websites or applications can be displayed in a split-screen mode.
The window can be moved by clicking and dragging it from the title bar to a corner of the screen.
You can see the window’s future location as a square outline as you drag left or right.
Grasp the mouse button or touchpad without releasing your finger.
The window will automatically reposition itself once you lift your finger.
Dispatch the following website or application.
- If your first window was a website and you want your second window to be another website, press Ctrl + N to open a new window, and then go to the website you want to view.
- Simply select the desired app from the list by clicking the Launcher menu (the circle) in the bottom left corner of the screen to launch a different app, such as Zoom or Docs.
The new window can be moved to the other side of the screen by clicking and dragging it there.
It will be simple to integrate the second website or app. Now that they are side by side, you can use both windows!
Install The Dualless Extension
How cool would it be to have an extension that makes organizing tabs quick and easy? Well, this split-screen extension located in the top-right corner next to the URL bar can help along the way by splitting your full screen in half. If you have two or more open tabs, click on the one you want to move to one side of the screen. Then, click on the Dualless extension and choose the size you want the selected window to appear in, and the extension will immediately get it displayed.
Click On The Show Windows Button
How do I use the show windows button on a Chromebook to create a split-screen? The show windows key that can be found at the F5 spot on other laptops looks like a rectangle with two horizontal lines on the right. The steps to split-screen with the drag and drop option using this button are as follows:
- Launch the two apps you wish to use in your split-screen.
- Hold the button (show windows)
- Drag one of the apps to the place that reads “To use split-screen, drag this area.”
Keyboard Shortcuts
You should launch the first website or app you want to see.
Any two applications or windows can be split across the screen.
Press Alt+[ to move the window to the left side of the screen.
A snap to the left will move the active website or app tab.
Dispatch the following website or application.
- If your first window was a website and you want your second window to be another website, press Ctrl + N to open a new window, and then go to the website you want to view.
- Simply click the Launcher menu (the circle) in the bottom-left corner of the screen to open a different app, such as Zoom or Files, by selecting it from the list.
Press Alt+] to move the window to the right side of the screen.
On the same screen, the two windows are now visible side by side.
The Maximize Button
The first website or app you want to see should be opened.
Two windows can be displayed side by side using any app’s Maximize button.
The Maximize button in the menu bar should be clicked and held.
Depending on the size of the window, this button is represented by a square (or two overlapping squares). On either side of the button, you’ll notice two arrows.
Maintaining pressure on the trackpad or mouse button.
Drag to the left.
The window will automatically move to the left side of the screen once you remove your finger from the trackpad or mouse button.
Open the following app or website you want to view.
If your first window was a website and you want your second window to be another website, press Ctrl + N to open a new window, and then go to the website you want to view.
Simply click the Launcher menu (the circle) in the bottom-left corner of the screen to open a different app, such as Sheets or Hulu, by selecting it from the list.
The arrows will appear when you click and hold the Maximize button on the new window.
This new window now sports those two directional arrows. Keep in mind to hold down the mouse button or trackpad with your finger.
Drag to the right.
With this, the new window is fixed to the right side of the screen. These two windows can now be easily used simultaneously.
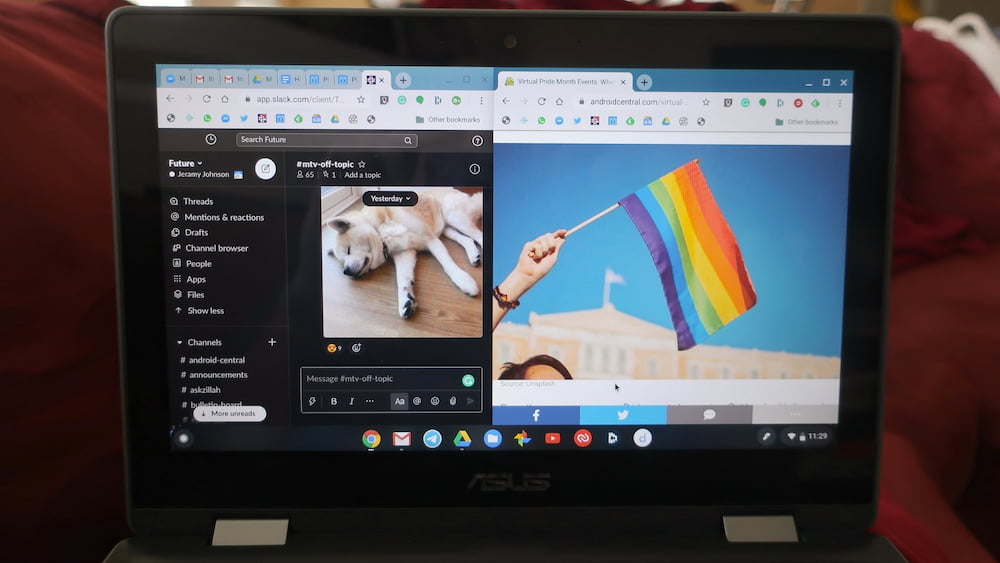
The Benefits Of Having Multiple Windows Open
There are a lot of benefits to having multiple windows open, and here are some of them:
The Ability To Multitask
Being able to split screens on a Chromebook has many advantages, one of which is that it makes multitasking easier. This means that you can work on two tasks simultaneously, which can be a real-time-saver when you’re under pressure to get multiple things done at once.
The Screen Will Be Less Cluttered
Another advantage of having multiple windows open is that it makes the Chromebook screen feel less cluttered when you need to use two apps simultaneously. If you need to concentrate on a single task in particular, Chrome split screen can be really helpful. It enables you to work more effectively and get better results with fewer interruptions.
See more about
What’s Going On With My Split Screen?
Split-screen functionality is sadly not available on all Chromebook models. If you’re using an older model, your device most likely doesn’t have this feature. You can check whether or not split-screen is supported by going into Settings > Device > Display & Sound > Displays and looking for a “Split Screen” option under the Adjustments tab.
There may be another cause for your split-screen to not be functioning, though, as even Chromebooks that support Chromebook split screen can occasionally experience issues with this feature. Here are some things to check:
- If applicable, your Chromebook may be in tablet mode. To exit it, press the “Shift” key twice or click on the arrow icon displayed at the bottom left of your laptop’s screen.
- The Chromebook split-screen shortcut (Ctrl + Alt) has been disabled by default on some models due to how easy it is for users to accidentally split their screens. To enable it, press and hold the “Ctrl” key, and then tap the “Alt” key.
- You clicked the maximize button on the window you want to use for your split-screen. If so, minimize it first before splitting the screen.
These are just a few of the potential causes of your split-screen’s malfunction. If none of these fixes help and you’re still having issues, I suggest researching how to enable or disable particular features on the particular laptop model you own.
FAQs
How Can A Screen On A Chromebook Be Un-split?
If your screen is split in half, you’ve likely accidentally pressed the “Ctrl” key while using your device. Simply press this button once more or double-click one of the windows to un-split the screen and restore it to its original state.
Why Won’t My Split Screen Work?
The split screen may not be working due to a few problems. One reason might be that your Chromebook is switched to tablet mode, or the keyboard shortcut for splitting screens has been disabled. Also, some older Chromebooks do not support the split-screen option.
Split Screen On A Chromebook Is Accessed By What Button?
If you want to learn how to split the screen on a Chromebook using a button, I suggest using the show windows button, which is situated (if you were a previous Windows user) where the F5 button would typically be.
Final Words
A split-screen on a Chromebook has several advantages, as this article has hopefully demonstrated. Therefore, why not give it a try and see how it goes for you?
I appreciate you reading, a lot.
