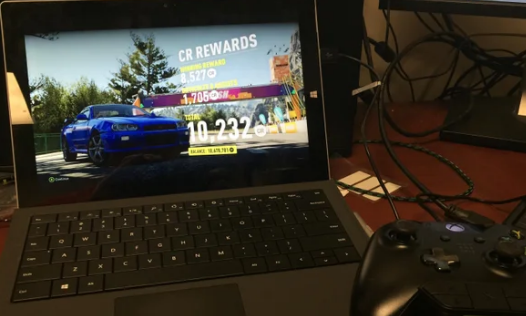Imagine that an eagerly anticipated game has finally been released, and you are eager to play it on your Xbox One. But there’s a problem. Your TV is broken, or a family member is using it. There is an alternative, so don’t worry. As a monitor, you can employ your computer or laptop. How, then, do you connect your Xbox One to a laptop as a monitor?
With the help of a brand-new app Microsoft created, you link your laptop and Xbox One. You must pair both devices with the same Wi-Fi network before you can start playing. First, download the app to your laptop. Next, turn on streaming on your Xbox One.
One approach to your issue is this. Since the 1970s, TVs and video game consoles have been an iconic pair, but today, TVs aren’t the only items with displays. There has long been a heated debate over whether to use a laptop or a TV as the Xbox monitor.
It appeared to be an easy choice. Competitive gamers would pick a laptop, whereas casual gamers would pick a TV. Stay tuned, and I’ll go into more detail about the process and other options.
Table of Contents
What is Remote Play?
You can use your Xbox console with any compatible device via Remote Play. This includes PCs, Android, and iOS devices; as an illustration, see how to play Xbox games on your iPhone. Exactly how you normally would be able to use your console. But you’ll be connecting directly to your Xbox rather than using a cloud gaming service.
It’s important to understand the distinctions between Xbox Cloud Gaming and Xbox Remote Play. When opening your Xbox or the Xbox app for PC, you will see an option titled Cloud Gaming. Playing Xbox games in the cloud is possible with this, but it requires an Xbox Game Pass Ultimate subscription. This does not necessitate the ownership of an Xbox console, unlike Remote Play.
How to Use My Laptop as a Monitor Or Screen for Xbox One

You’re eager to play the newest Xbox One game, but your family would rather watch their favorite soap opera? Not able to access a TV or computer monitor at home? The Xbox One may also be something you want to bring on your trip. Recently, I encountered a similar circumstance and began looking into how I could link my Xbox One to the screen of my laptop.
I came across two straightforward methods for finishing this project. Below, I’ve gone into great detail on both of them.
Connect Your Xbox One to Your Laptop Screen Via HDMI Input
There were no products found if you want to connect yours. to a laptop screen, then your laptop must have a Despite the fact that many laptops do have HDMI connection, they are typically HDMI outputs, which is problematic. In layman’s terms, this means that while your laptop’s HDMI output can transmit an image to an external monitor, it cannot transmit an image signal from the outside to the laptop’s screen; an HDMI input is necessary for this.
Of course, there are laptops with HDMI inputs, but they are typically incredibly expensive and rarely used. The availability of an HDMI input on your laptop should be confirmed, though. If you do have one available, then follow the steps below:
- Hook up your laptop and Xbox One with the HDMI input
- If your laptop doesn’t go into mode automatically, access the display settings.
- Access the “System Settings” menu on your Xbox 360 via the primary menu. Set the resolution and screen to your preferences.
Stream Xbox One to Your Laptop With the Xbox App

If an HDMI input is not available, you can still complete this task using the Xbox app. the latest By streaming the game directly to your laptop or desktop PC, Microsoft’s Windows 10 update adapts a sleeve. To stream games from your Xbox One to your computer or laptop, use the app. A typical network connection is used to establish the connection (LAN/WLAN).
Before the Xbox app became available, you needed an HDMI input in order to connect your laptop to your Xbox. The Xbox’s picture and audio were unable to be seen on a typical laptop because those devices typically lack an HDMI input. By using the Xbox app, this issue has been fixed.
What Are the Minimum Requirements for the Xbox App?
- If you are logged in with the same game tag as you are on Xbox One, the app will function on Windows 10.
- A 1.5 GHz processor and 2 GB of RAM are minimum requirements for laptops.
- A wired or wireless connection to the same home network is required for both the console and laptop. Use a wired Ethernet connection or the 5GHz frequency band on your WiFi network instead, as playing will be interrupted if you don’t. It is a good idea to stream at a lower quality if your WiFi network is not fast enough.
How Do You Start Streaming the Game from the Xbox App?
You must first enable game streaming on your Xbox One in order to connect it to your laptop using the Xbox app. This option can be found in the “Xbox Connections” in the “Settings” menu of the Xbox. After that, turn to your laptop and do the following:
- Open the Xbox app on your laptop and select the “Connection” option from the bar on the left.
- Now, the Xbox app will check the home network for any Xbox consoles that are currently available. Choose the desired console.
- When new choices, like streaming, appear in the window, the connection has been made. Now click on “Stream”. Presently, the Xbox app allows you to launch any game.
How to Download the Xbox App and Connect to Your Xbox
On your laptop, you must first install the Xbox app for PC. Use the same Microsoft account you use for your Xbox to log in after it has been installed. Then perform the following:
- Activate the Xbox app on your laptop.
- Click the Consoles button in the top-right of your screen.
- Your Xbox will now connect to your laptop when you click it.
You’ll see the Xbox startup screen after a brief loading screen. You can use your Xbox in exactly the same way as you normally would from this point on. This approach prevents you from using your mouse and keyboard to communicate with your Xbox.
However, by clicking the three-button menu in the top-left of your screen with your mouse, you can access useful options. These include Disconnect, Fullscreen, Toggle, Send Feedback, and Mute.
As long as your Xbox is set to Standby Mode, you won’t even need to turn your Connect to your Xbox as previously described, and your Xbox will remotely turn on. You can therefore play games on your console while riding a train, on vacation, or even taking a break at work.
What Else Can the Xbox App Do?
You should be aware that this is merely a small portion of the Xbox app’s features if you have only used it for remote gaming on your PC. The Xbox app primarily acts as the Xbox PC gaming platform. You can use the Xbox community, purchase new Xbox games, and access the Xbox Game Pass. Cloud Gaming allows you to play games even if your laptop lacks the horsepower to run the newest AAA titles.
You’re Now Ready to Use Remote Play on Your Laptop
As we’ve already discussed, Remote Play is available on platforms other than just PC. To play anywhere you have a phone, you can download the Xbox app on iOS and Android devices. To play, you’ll need to hold a controller, so you might want a stand for your phone instead.
Give Xbox Cloud Gaming a try if you don’t own a console or want to play with a friend who doesn’t. The only requirement for this is a Game Pass Ultimate subscription; an official Xbox controller is not even required.