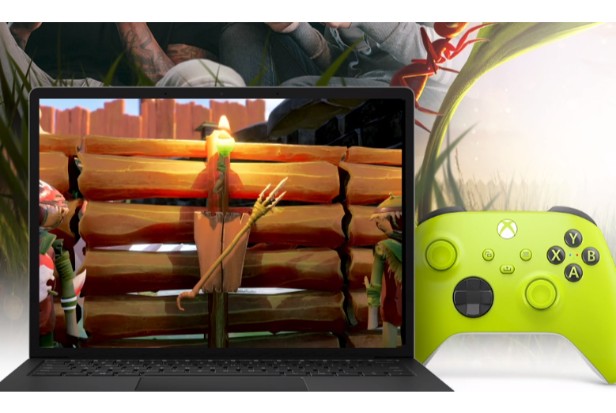We’ll talk about using your laptop as an Xbox One console monitor today. The fundamentals of using an HDMI cable will be a major area of emphasis. However, we’ll also cover how to make use of a wireless connection along the way.
For a better gaming experience, you can play Xbox on your TV or monitor. It’s interesting to note that you can use a laptop’s screen as an Xbox monitor; users favor laptops for their portability and comfort. If connected to an Xbox, laptops are portable devices that can be used in a variety of ways. You can play Xbox in any location and position while using a laptop with a high-resolution display. You can easily establish a wired connection between your laptop and Xbox., You can connect your Xbox to your laptop using an HDMI cable by reading the instructions in the article below.
Table of Contents
Why Use Your Laptop Instead of a TV?
So, why would you want to use your laptop display in the first place? Use your standard TV instead, why not? In actuality, there are a few. One possibility is that you do not currently have access to a TV. What if the house doesn’t have enough TVs? It’s simple to become without a display when everyone is glued to one TV or another.
Budget concerns are another relevant factor. You might not need to own a TV or monitor because they are expensive. Why pay for an additional Xbox display if you don’t watch TV and already have a laptop for other uses? On your laptop’s monitor, you can view anything that can be displayed on your TV. On the negative side, you might detect a decline in the graphics quality. Depending on the laptop you’re using, this can differ significantly. Some appear to be of very high quality, while others display a sharp decline. Simple experimentation will reveal the answer.
The issue of portability is the last one. Without a doubt, a large TV is the best display for large, AAA games. Everything is fine as long as you’re playing in your living room. But what if you want to take a vacation? Do you really want to take a big monitor with you when you’re on the road? Additionally, a lot of people keep their TVs bolted to the wall. If so, it won’t be feasible to move your TV to the adjacent room for the afternoon.
Why is HDMI Preferred While Connecting Xbox To a Laptop?
To send audio and video signals between two devices, use the High Definition Multimedia Interface (HDMI). The output is sent to the display device after being transferred from the HD device.
Xbox can be hooked up to a laptop using either a wireless connection or an HDMI cable. HDMI is preferred and advised because it only requires one cable and offers the best graphics. HDMI uses encrypted, secure data transfer between two devices. The signals retain their original quality without being compressed. Both audio and video are transferred, and 3D graphics are supported.
HDMI Output and Input Port Difference?
There are two types of HDMI ports:
- HDMI output: The data is transmitted to the other device via this port.
- HDMI input: The HDMI input port must be present on the receiving device in order to receive data.
So your laptop must have an input HDMI port to connect Xbox with it.
How to Connect Your Xbox to Your Laptop Via HDMI
To play the Xbox on a laptop with HDMI, you must have:
- Xbox
- HDMI cable
- Laptop with an HDMI input port to receive signals
Follow the below-mentioned guide to connect Xbox with HDMI:
Step 1: On both devices, sign in with your Xbox account.
Step 2: Make sure there are no active games or programs before connecting the Xbox’s power cable and turning it on.
Step 3: Verify the HDMI cable is operating properly.
Step 4: Next, connect the cable with the output port of the Xbox.
Step 5: Plug the other side of the HDMI with the input port of the laptop.
Step 6: Wait Xbox will connect automatically, if for some reason it does not connect then go to the settings of your laptop and adjust the Display settings.
Step 7: Press Windows + I to open the settings of your laptop and select the System.
Step 8: Choose the Display option from the left panel:
Step 9: Click on the Detect button present under the Multiple displays:
The connected device will be discovered by it.
Note: Some laptops do not support HDMI inputs. Verify that your laptop has an HDMI input.

Unable to Connect Xbox With a Laptop Using HDMI? Try These Fixes
If you were trying to play Xbox on a laptop with an HDMI cable and failed to do then you must try these fixes to solve the issue:
- Check your HDMI cable first; perhaps it is broken or the connection is loose.
- Turn on the laptop first, then the Xbox, if you normally turn on the Xbox first, and then check to see if the problem has been fixed.
- Take a look at your Xbox for new installations or updates.
How Do I Adjust the Display Resolution?
Your Xbox will typically detect the display resolution automatically. As with standard televisions and monitors, this is true of laptops as well. However, not all laptops are as simple to detect as TVs and monitors. Your image won’t show up correctly in that situation. It could be skewed or out of proportion. If you’re using a One X, Series X, or Series S, there could be differences in the frame rate as well. In those cases, you’ll need to manually change the display settings on your console. A brief introduction to doing just that is provided below.
To access the system menu, press the Xbox button first. Select the Settings option under Profile & System. After selecting the General option, click TV & Display Options. You can choose a resolution option there. You can pick between 720p and 1080p on the Xbox One. You also have the choice of 2K on Xbox One X and later models, with 4K on the Series X.
There is also a frame rate option in the TV & Display Options menu on the One X and later models. Depending on what your laptop is capable of, you can choose between 30 and 60 frames per second.
You won’t need to fiddle with Windows’ monitor settings, for one thing. Your PC’s graphics settings are irrelevant because you’re using the Xbox as an input device.
What If My Laptop Doesn’t Have An HDMI Input Port?
But what if your laptop doesn’t have an HDMI input or you simply forgot your HDMI cable? You still have options; you can use a WiFi connection to play your games in that case. You should be aware that this is your secondary choice. You’ll get a better picture if you can use an HDMI cable. A WiFi network that is shared by your Xbox and PC is also necessary. And finally, it only functions on computers running Windows 10. Using an HDMI input is required if Windows 7 is installed.
Make sure that your copy of DirectX is up to date before downloading the Xbox App, which is free to download from the Microsoft Store. If not, DirectX is also available for free on the Microsoft Store. You’ll be prepared to move on after installing it.
Connect both devices to WiFi, then click the This PC icon on your desktop and press the up arrow. Right click the Network option, and select “Properties”. On the left, you’ll see a link that says “modifies the advanced sharing settings.” After that, enable network discovery and permit other network users to connect.
Open the Xbox App now, then navigate to the Settings section. There, choose the “connection” option, and select your Xbox from the list. Wait for your Xbox to connect, and click on the “stream” button. You’ll start seeing video and hearing your audio in a short while.
Last but not least, keep in mind that Windows is still open when you stream through the app. Due to this, you might need to change both the Xbox’s and your PC’s display settings.
Final Verdict: Connect Your Xbox to Your Laptop Via HDMI
A laptop is a great option if you want to take your Xbox with you. If you’re on a tight budget and simply need a way to play your favorite games, this is a good choice as well. You can still use your console whether you’re streaming or using HDMI.